デュアルXeon-SPでMacPro7,1っぽいBuildは作れるか?
あらすじ
9900K+Radeon VIIのBuildをしてから早9ヶ月、macmini8,1 Buildは約1年、そして初めて自作をした8700K+1070tiは2年が立ってしまいました。
ちなみにMacbook Pro2016は4年目に突入しています。
昨年の末に第三世代Threadripperが出てからというものの、その圧倒的な性能で"Windowsの"映像クリエイターはみんなそっちに移ってしまいました。
Hackintoshに使えるCascade Lake-Xが対抗策として9980XEなどに比べ半額になり、10980XEが我らお金がそこまでたくさんあるわけでは無い勢でも手が出るようになりました。
当然わたしも16万で18コア5.0GHzOCが可能でマザボも豊富な10980XEが欲しいと思った時期もあったものの、Threadripperに敵わない&出荷量が本当に少ないのがどう見てもわかっていたので途中で考えるのをやめました。
あと使うSMBIOSもiMacPro1,1で代わり映えしない上に2017年モデルの名前をいつまでも使いたくないし。
そこで、新しく出たMacPro2019を参考にしつつ、そういえばもっと上があるじゃんみたいなノリでXeonを調べ始めるのでした。
今回の記事は試していない理論上の話なので、あくまでも参考にしてください。実際にやる場合はよくTonyさんなどのサイトを見てください。
Hackintoshで使えそうなXeon
ここでは2020年時点での14nm世代以降のXeonに限ります。
間違いなく動く
使えるかわからない(情報が皆無だがおそらく大丈夫)
まず、確実に使えるのはW-2100系とW-3200系で、これらはそれぞれiMacPro1,1とMacPro7,1の実機に積まれています。
間違いなくPower managementが効きます。
W-2100と同様のアーキテクチャとプラットフォームを使っている関係でSkylake〜Cascade Lake-Xが使えるのでしょう。
W-2200は2100のリフレッシュ版なのでそのまま行けるでしょう。
一旦LGA3647は置いておいて、Xeon-Eですが、これは情報が本当にないのですが、Z390などの一般向けのマザボでも動く上、Core-iとほぼ同じなので、動く気がします。
LGA3647は動作報告が多くあります。これは主にMacPro7,1が出てC620/C621系統のチップセットがサポートされたからに他なりません。
CPUID
動くかどうかの見分け方ですが、CPUIDというものがあります。Clover Configuratorにも項目があります。
これに関しては長くなるので、別の記事を書きました。そちらを参考にしてください。
これを参考にすると、使えそうなCPUIDは50654,50655,50656,50657となります。
なお、MacPro7,1実機で使えるCPUIDについてはここでも言及されています。
実機の場合、Xeon W-3100系は50654となるのでMacPro7,1に使用しても弾かれます。
SMBIOS
SMBIOSとCPUIDの関係ですが、実機と全く同じ組み合わせじゃなくても大丈夫です。現に私は9900K(906EC)+Z390をiMacPro1,1(本来のCPUIDは50654)で使用しています。
コア数よりチップセットの機能が近いものに合わせるほうが無難だと思います。
つまりLGA3647はMacPro7,1、LGA2066はiMacPro1,1、LGA1151はiMac19,2やmacmini8,1ですね。
デュアルXeon-SP
今回は先ほど挙げたCPUの中で、デュアルCPUができるXeon-SPに焦点を当てて考えてみます。
Xeon-SPにはすでに2世代あり、Skylake-SPが初代で、Cascade Lake-SPは二代目です。
そのうち、実機と同じCPUID50655〜50657を採用したCascade Lake-SPはMacPro7,1としてBuildするのに適しているでしょう。
デュアルCPUをするメリットはいくつかあります。
- コア数を増やしやすい
- PCIeレーンが増える
- メモリの物理数も増やせる
- 単純にパッケージが2倍になるので冷却効率も2倍
- 片方が故障しても交換すれば大丈夫
このうち、注意をしなくてはいけないのはコア数/スレッド数です。
macOSは64スレッドまでしか対応してないようです。
ですので、デュアルソケットでは18コア以上は使えず(BIOSで16コアになるまでいくつかコアを無効化する必要がある)、28コア56スレッド×2などができません。
今はできませんが、ThreadripperでHackintoshをする場合も3990Xは使えないんですね。
今後デュアルソケットが出たりそもそものコア数が増えてそれがMac Proに搭載されたら事情は変わると思います。
と書いたところでGeekbenchでXeon Gold 6139x2で36コア動作を見つけてしまったのですが、これはHTTを切っているのでしょうか……………
※Xeon Gold 6139=6140のカスタマイズ版
PCIeレーンは1CPUにつき48本出ているので、合計で96本手に入ります。そのうち4レーンはチップセットに持っていかれるので、92レーンです。
64レーン持っているXeon W-3200よりも圧倒的に多いですね。
x16を4個+x8を3本とか普通にできます。その上でNVMeを3本出せたりします。恐ろしい本数です。
なおRaid On CPUも使えるのでx16に搭載したM.2x4 Raidカードを使えば爆速のストレージが手に入りますね。それでなおグラボも複数枚積めます。
メモリは6chx2なので、最大24までの対応です。しかしマザボスペースの関係上もっと少ない数が主流です。
CPUとマザボを選ぶ
まずはCPUです。
- Xeon Gold 6242(16c32t)
- Xeon Gold 5218(16c32t)
- Xeon Gold 6256(12c24t)
- Xeon Gold 6246(12c24t)
- Xeon Gold 6226(12c24t)
- Xeon Gold 5215(10c20t)
- Xeon Gold 6244(8c16t)
- Xeon Gold 6234(8c16t)
- Xeon Gold 6224(8c16t)
- Xeon Gold 5222(8c16t)
- Xeon Gold 6240Y/C(18c36t)
- Xeon Silver 全般
このうち、Xeon Gold 6240Y/Cについては、SSTといってコア数に応じてベースクロックを上げられる機能がついているため、公式にコア数を下げることがサポートされています。
14c28tとして高クロック動作ができるので入れておきました。
その他のモデルはシングルソケットでは使用してもいいですが、デュアルの場合18コア以上はその費用と無効にするコア数との兼ね合いで価値が見出せません。
なお、XEON-SPってめっちゃ高いんですが、その上2つも買うので大変です。
Ebayを探すとES/QSがたくさん安価で転がっていますが、ESは手を出すと悲惨らしいです。
買うならQS(きちんとCPU NAMEが出て、名前の後ろに(ES)と出るもの)を選んだ方が良いみたいです。
そのQSでもマザボによっては動かない可能性があるのできちんと出品者に問い合わせるといいと思います。いや、本当に検証してくれるかはわかりませんが。
マザボは、
あたりが候補でしょうか。
ASUS WS C621E SAGEは使用している人も多く、国内流通もあります。
しかしTHB_C端子が削除されているので、個人的には痛いと思います。
Thunderbolt3を使用しないでDPやU.2やSATAでホットスワップ運用する人などにはいいのではないでしょうか。
GIGABYTE C621-WD12とSupermicro X11DAi-NはしっかりとTHB_Cを使えます。
C621-WD12はCPUが水平で揃っていてメモリ12本、X11DAi-NはCPUが少しずらしてあってメモリ16本です。
好みによると思いますが、水冷ならC621-WD12、空冷またはメモリ多めがいいならばX11DAi-Nでしょう。
基盤の色もASUSとGIGABYTEは黒、Supermicroは緑なので、強化ガラスケースに入れると統一感など気になるかもしれませんね。
なおESやQSを使うならBIOSが対応しているSupermicroの方がいいと言う話もあります。
拡張スロットの話
デュアルソケットのGPUの扱いは結構めんどくさいようで、CPU2側に挿した方がメインGPUになってBIOS起動時にそっちが優先されるだとか、マザボによって変わるみたいです。
GPU二枚挿す時も同じCPUにそろえるだとか揃えないだとか……………
これは実際に組む際に気をつけたいと思います。
ECCメモリ
C621で気をつけなくてはいけないのは、non-ECCが使えるマザボは本当に少ないということです。
C621でnon-ECCが使えるのはASUS ROG Dominus ExtremeとGIGABYTE C621 AORUS XTREMEだけです。デュアルソケットでは使えません。
光るメモリとか使えない、それ以上にヒートスプレッダ付きのメモリはないので気をつけましょう。
つまりデュアルソケットにするとマザボ自体光らせるのが難しいです。3pin ARGB端子もないので、光らせたいならCorsair Commanderとか使いましょう。
まとめ
デュアルソケットでMacPro7,1Buildはできそう!
実際に動かした人がGeekBenchにもいるので、Buildできるでしょう。
夢がある話ですね。いかんせんQSだとしても1個8万、マザボ8万、メモリ192GBで8万、Radeon VII買い足したら9万、SSDたくさん買えばその分アップ、でっかい電源も買わなきゃ、本格水冷やケースも買わなきゃ、ファンもRGBも………となるので作れるのは数年単位になりそうですね。それでも全然Mac Pro買うより安いんですけどね。
CPUIDを調べる
CPUID
Hackintoshをする際、CPUがそもそも対応しているかの見分け方ですが、CPUIDというものがあります。
Clover Configuratorにも項目があります。
調べると5桁の16進数で表されています。
CPUIDの見方
手元にintelのCPUが載ったwindows機があるならば、プロセッサー識別ユーティリティーで搭載のCPUの確認ができるようです。
それでは調べ方です。
https://en.wikichip.org/wiki/intel/cpuid
ここで世代を調べます。その後、それぞれの世代の詳細ページに必要な情報が表に載っています。
これを並べ替えます。
たまたまこのintelのページでi5-7300UのCPUIDが公開されていたので、それを例に見てみましょう。
Kaby Lake-UのCPUIDは
806E9
です。
それぞれ順番に、Extended Model,Extended Family,Family,Model,Steppingです。
まず最初に来るのはExtended Modelです。
正直に言って数字の傾向が掴めません。
どうやらKaby Lake以降ではデスクトップと強力なモバイルが9、省電力モバイルが8みたいですが、Ice Lakeだけ7です。
なんとなくTDP35Wで線引きされてる気がします。
Sky Lakeはデスクトップはサーバー含め5なので意図的に揃えたのでしょうか。なお省電力モバイルは6です。
次に来るのはExtended Familyです。WikiによるとintelとAMDはFamilyの値をExtended Familyとの合計値にしているらしく、0です。
3桁目はFamilyで、これも最近のintelのCPUは6です。
4桁目はModelで、これはアーキテクチャやダイを示しているようです。
今のintelの主流はSkylakeアーキ(14nm)で、クライアント向けはE、サーバー向けは5です。
なお、10nmのCannon Leke世代のIce LakeなどではDになっていたり、逆にEのままだったりサーバー向けはCやAになってたりします。
これもよくわかりません。
最後はSteppingです。これは一般的なステッピング(U0やP0のようなもの、ちなみにこれはCPU-ZではReversionと表示される)ではなく、工場の製造デザインによるものだそうです。
詳細はintelが書いてくれています。
Kaby Lake-Uでは9のようです。
サーバー向けSkylakeは4,Cascade Lakeは5〜7となっています。
軽く調べた所、Cascade Lakeに関してはステッピングの変更によってこのSteppingも変更になっているようです。
- 50654 SKX H0,M0,U0
- 50655 CLX 初期品(どうやらES/QSとベンダーへの初期出荷分はこれらしい)
- 50656 CLX B0,L0,R0
- 50657 CLX B1,L1,R1(今ark.intelを見るとこれしか載ってない)
番号が進むにつれ、脆弱性対策がされています。これはCoffee Lakeも同じらしいです。 調べると9700Kと9900KのCPU-Zの表示がP0の場合Cで、R0だとDに進んでいます。 この世代の宿命ですね。
ちなみに、H/BはCascade lake-SPのXCC、M/LはHCC、U/RはLCCのダイが当てられています。
Xeon-SP、特にGoldでコア数とステッピングが当てはまらないのがちょくちょくあるのは、コア数以外の条件(PCIeやUPIなど)のせいでXCCを使う例があるのでしょう。
なお、XeonではないですがCore-Xでもこの法則は当てはまり、10980XEはB1、10900XはR1だったりします。
CPUIDで何がわかるか
先ほど上げましたが、CPUIDで同じグループならば基本的にそのグループは弾かれることがない=FakeCPUIDする必要がない、ということです。
最新のCPUやRyzenなどOS側がそのCPUIDをサポートしていない場合、FakeCPUID(つまりサポートされているCPUグループに偽装)しないと使えません。
また、CPUIDが一致している=Hackintoshで使える可能性が高いです。
iMac Pro(2017)でXeon W-2100系が搭載されたので、50654がサポートされたことがわかります。
よって、H0とM0とU0が使えることになりました。
なので、以下のモデルが使えることになりました。
- Xeon W-2100(M0,U0)
- Xeon W-3100(H0)
- Xeon SP Skylake-SP(H0, M0,U0)
- Skylake-X Core i9-7900X系、9900X系(M0)
Mac Pro(2019)対応のmacOSが出るまでは10900X系などは使えなかったわけですね。(10900Xは50655〜50657)
Mac Pro(2019)が出たことにより、Xeon W-3200系が搭載され、50655〜50657までが使えるようになりました。
- Xeon W-2200(L0/1,R0/1)
- Xeon W-3200(B0/1)
- Xeon SP Cascade Lake-SP(B0/1, L0/1,R0/1)
- Cascade Lake-X Core i9-10900X系(L0/1)
中身が一緒だから使える、という法則ですね。とはいえチップセットの問題もあるので一筋縄ではいかない気もしますが。
ただ、最近のチップセットは中身がほぼ同じで機能が若干異なるだけのようで、最新の機能などでサポートされてなければ使えない、みたいな状況のようです。
ex)optane、CNVe、SLI、NVLINK、CrossFire(除Infinity fabric)など
そういえば、新Macbook AirにIce Lakeが乗ったみたいですね。
なお、TDP的にはYの方ですが本当にIce lake-Yなのかが不明です。
Ice lake-Uは706E5、Yは706D5なのでどちらが解禁されたのかがわかりません。
ゆくゆくはMacBook ProもUが載るはずなのですが、現時点でIce LakeノートPCでHackintoshをする人は注意が必要そうです。
【Success】9900K+Z390 Designare+Radeon VII+DDR4-3600 64GB
Details
Components
CPU: Intel Core i9-9900K
MB:GIGABYTE Z390 Designare
Memory: G.SKILL F4-3600C19Q-64GSXWB(DDR4-3600 16GB×4)
Graphics: AMD Radeon Vii 16GB (ASRock Phantom Gaming)
CPU cooler: DEEPCOOL Captain 240 pro
Storage: Corsair MP510 960GB×2
Storage: Samsung 860 EVO 500GB, Samsung 850 EVO 250GB
Case: DEEPCOOL MATREXX 70 3F
Power Supply: Corsair RM850X
Wifi+Bluetooth: Broadcom BCM94352Z(Fenvi PCIeアダプター経由)
What Works
All functions (including iMessage)
Kexts
AirpotBrcmFixup.kext
AppleALC.kext
BrcmFirmwareRepo.kext
BrcmPatchRAM2.kext
FakePCIID_Broadcom_WiFi.kext
FakePCIID_XHCIMux.kext
FakePCIID.kext
FakeSMC_ACPISensors.kext
FakeSMC_CPUSensors.kext
FakeSMC_GPUSensors.kext
FakeSMC_LPCSensors.kext
FakeSMC_SMMSensors.kext
FakeSMC.kext
IntelMausiEthernet.kext
Lilu.kext
USBInjectAll.kext
WhateverGreen.kext
Drivers
AptioMemoryFix-64
ApfsDriverLoader-64
AudioDxe-64
DataHubDxe-64
EmuVariableUefi-64
FSInject-64
SMCHelper-64
VBoxHfs-64
Software
SMBIOS: iMacPro1,1
OS: macOS 10.15
Clover: r4934
メインPCを更新しました
一年半ほど経って、8700Kと1070tiがヘタってきたのか、AdobeやらCinema4Dやらゲームが落ちるようになってきました。
せっかくなので、実機でも使われている9900Kにして、10.14.5でドライバが正式対応したRadeon VII、そしてメモリは64GBとモンスタークリエイティブマシンに更新することにしました。
macOSの方もシステムの中身もMacbook Pro(2016)から引き継いでるので、実質2年半分のダストが貯まってきてたので、OSもクリーンで入れることにしました。
ちょうどzen2が出るタイミングだったのですが、まだRyzentoshは不具合が多いようだったのでいつも通りのintelで組みました。メモリもNVMeもかなり安く、買うなら今しかない!ということでグレードアップしました。

ハード面の詳細
CPU
9900Kです。言わずもがなです。58000円程度で、買う2週間前から見てましたがこんなもんで推移してました。(数百円ずつ下がってはいましたが)
i7-8700Kに比べると、2コア増えたのに最大5Ghzで、実際に15%も早くなります。
レンダリングやエンコード(しかも重くて長いやつ)をよくする私にとっては本当にこれ以上ないintel CPUです。
zen2は確かに魅力的ですが、16コアの3950Xが出たところでmacOSできちんと最適化されてないと意味がありません。その点で9900Kでいいじゃん、となりました。

INTEL インテル CPU Corei9-9900K INTEL300シリーズChipsetマザーボード対応 BX80684I99900K【BOX】【日本正規流通品】
- 発売日: 2018/11/02
- メディア: Personal Computers
マザボ
GIGABYTEのZ390 Designareです。初GIGABYTEです。BIOS設定違いすぎてわかりませんでした。
選んだ基準としては、
1. Thunderbolt3内蔵
2. M.2 Ekeyの交換のしやすさ
3. VRMの堅牢性
でした。
まず、Thunderbolt3内蔵のZ390ということで、前回(
)はZ390 Phantom Gaming itx/acを使いましたが、今回はATXなのでこれで。
前回と違うのは、Thunderbolt3で映像を流せるように、バックパネルのDisplayportが入力になっている点です。
そのため、ASRockのThunderbolt3 AicやGIGABYTEのGC-TITAN RIDGEのように、Thunderbolt3にグラボからの映像を流すことができます。
USB-Cに4K60Hz+USB3.1信号を流して液タブをつなぐクリエイターにとって、最適な仕様となっています。
M.2 Ekeyに関しては、Z370 TaichiとZ390 PG ITX/acはバックパネルの位置にM.2 Ekeyがあり、交換をするにはマザボをケースから外し、I/Oインターフェースとサウンドチップ部の一体型カバーのネジをマザボをひっくり返して外さないといけなく、かなり大変でした。いちいちコネクタ類をつけ直すのが面倒で、今回のマザボ正面にM.2 B/M keyと同じように接続できるDesignareはかなり助かりました。
VRMは12+1本と、ゲーミング向けマザボに劣らない本数があります。例えば、同じGIGABYTEのZ390 AORUS Masterは12+2本、ASRockのZ390 Taichi Ultimateは12本です。
これは、エンコードやレンダリングなどで、長時間CPUに安定して電力を送り続けなければいけないというクリエイター向けの配慮のようです。
あとで書きますが、Hackintoshが本当に何の障害もなくヌルっと入ります。
M.2は2スロット、SATAは4ポートで、USB3.0と2.0が1個ずつしかなかったり、Addressable RGBヘッダーがなかったりと、少し不満が残るマザボです。
WifiカードスロットであるCNViスロットはかなり癖があるので、後述します。
![GIGABYTE ギガバイト Z390 DESIGNARE ATX ゲーミングマザーボード [Intel Z390 チップセット搭載] MB4685 GIGABYTE ギガバイト Z390 DESIGNARE ATX ゲーミングマザーボード [Intel Z390 チップセット搭載] MB4685](https://m.media-amazon.com/images/I/51+vDc5JZiL._SL160_.jpg)
GIGABYTE ギガバイト Z390 DESIGNARE ATX ゲーミングマザーボード [Intel Z390 チップセット搭載] MB4685
- 発売日: 2019/02/08
- メディア: Personal Computers
メモリ
奮発しました。G.SKILL Sniper XシリーズのDDR4-3600 64GBです。色はUrban Camoです。
Arkで4万切ってて、普通に安かったです。OCメモリに興味があったので購入。
64GBも使わない気がしましたが、まぁC4DとAEの案件は普通にあるし、と思い64GBにしました。

G.Skill Sniper X F4-3600C19Q-64GSXWB (DDR4-3600 16GB×4)
- 発売日: 2018/01/01
- メディア: Personal Computers
グラボ
一番の元凶(?)Radeon VIIですね。
7nmプロセスの最初のメイン帯の製品で、HBM2が16GBもあります。 10.14.5でドライバが標準搭載され、不自由なく使えます。
MI50にグラフィック機能をつけたもので、倍精度などはほぼInstinctやQuadroやTeslaなどと同じように使えます。なので、3DCGレンダリングなどはGeforceなどと比べ物にならないくらい速いです。
OpenGLの実力はかなり良く、Cinema4Dでアンチエイリアスプレビューを使用してゴリゴリ制作をしてグリグリ動かすと、100%の力を遺憾なく発揮してくれます。アクティビティモニターがかなり楽しいことになります。
まだPremiereやAEの案件がなかったので試してはいませんが、かなりの速度が出る予感がしています。
実はPCIe4.0で動くことがRadeon Driverで示唆されています。今後HackintoshというかmacOSでPCIe4.0が使えるようになれば、PCIe4.0で動くかもしれません。
一方のゲームはというと、2560×1080のウルトラワイド環境ですが、PUBGはウルトラ設定で75Hzをキープします。同時にOBSで配信しても全く問題ありません。
今後3440×1440の100Hzのモニターを導入すると、どのくらいのfpsでキープできるのかが問題になりそうです。
ちなみに、ファンは本当に爆音です。びっくりします。他のファンよりも圧倒的に存在を主張してくれます。流石にうるさすぎるので水冷を検討し始めるレベルです。
どうやら生産を中止したようなので、欲しいmac使いのクリエイターの方は早く買うべきかもしれません。この性能で9万なんていう値段のグラボはそうそう出てこないと思われます。


ASRock AMD Radeon VII 搭載 グラッフィックボード 16GB Phantom gaming モデル PG X Radeon VII 16G
- 発売日: 2019/02/28
- メディア: Personal Computers
CPUクーラー
9900Kなら簡易水冷でしょ、ということで、ドスパラで安かったDeepcoolのCaptain 240 Proを買いました。
同じくDeepcoolのケースについてるaddressable RGBファンと同じファンで、同じように制御ができます。
ただし、私の水冷ヘッドのRGBは不良だったようで、RGBがかなりのエラーを起こします。
変な色が混じったり、もはや水色しか光らなかったりと。
しかし、冷えるには冷えるので、そのまま使用しています。
アイドル時36℃/ピーク時78℃程度で推移します。
SSD
前回のメインマシンはNVMeを256GBしか積まず、容量圧迫が激しかったので、今回はCorsairのMP510 1TB(正確には960GB)にしました。一枚15000円程度でした。安くなったものです。
せっかく安かったので、macOSだけでなくWindowsもこれにしました。
ランダムリード3480MB/s、ランダムライト3000MB/sで、かなりの速度があります。
970 EVO plusの500GBと値段が近く、どちらにしようか迷いましたが、ランダムリード20MB/s差しか違いがないので、容量の大きいこちらにしました。
現在130GB程度既に食っているので、しばらくは大丈夫でしょう。

CORSAIR M.2 SSD 960GB Force MP510 series 【Type2280 / PCIe3.0×4 NVMe1.3】 CSSD-F960GBMP510 HD2395
- 発売日: 2018/10/20
- メディア: Personal Computers
ケース
本当はMac Pro 2006あたりのを改造する気でしたが、あまり状態のいいのが出てこない&改造する手間が大変、ということで、CPUクーラーと同じDeepcoolのを選びました。
Deepcool Matrexx 70 3Fで、120cm Addressable RGBファンが3つとLEDストリップが付属します。(どちらも組み込み済みです)
全面ガラスの取り外し機構がかっこいいです。完全に好みですが。
電源カバーの上面がガラスで、取り外しが簡単でした。配線の際にかなり便利でした。

DEEPCOOL MATREXX 70 3F ケース E-ATX対応 ワンタッチリリース フロントパネル 取り付け簡単 サイドパネル オールラウンド防塵 豊富な収納サポート
- メディア: Personal Computers
その他パーツ
電源は前メインPCからの使い回しです。850Wと若干足りてなさそうな気配がしますが、頑張ってもらいます。
ファンをNoctua NC-12x25 PWMを5個買いましたが、1個しか使ってません。次のBuildでも使わないのが決定したので、ヤフオクに流します。
Wifiモジュールは前PCからBCM94352Zを回収しました。
ソフトウェア面詳細

結構いつも通りです。Z390 Designareを使ったBuildはTonyさんのところに詳しくガイドがあるので、そこを見れば大丈夫だと思います。
SMBIOSはiMac Pro 1,1にしました。どうやら9900K+Radeon VIIはiMac Proだと性能が上がるようです。
9900Kは8700Kと違い、実機で採用されているだけあって、完璧に動きます。それ以上に、かなり最適化されているようです。
メモリが3600Hzだとうまくインストールできなかったので、2666Hzで設定した上でインストールをして、インストールが終わってから3600に設定し直しました。
おそらく、今回のBuildでは全体的に親和性の高いパーツの組み合わせだったようです。
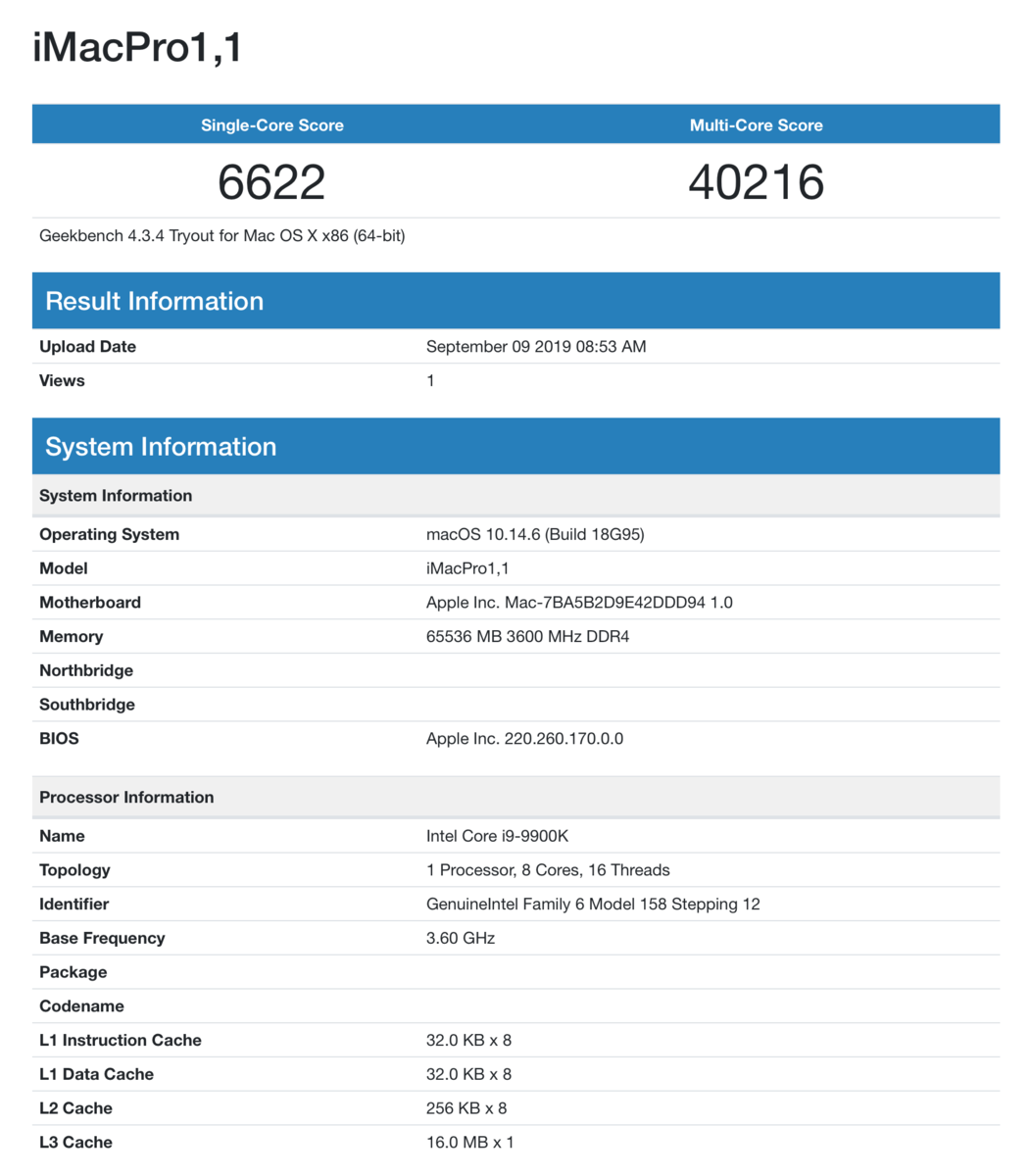

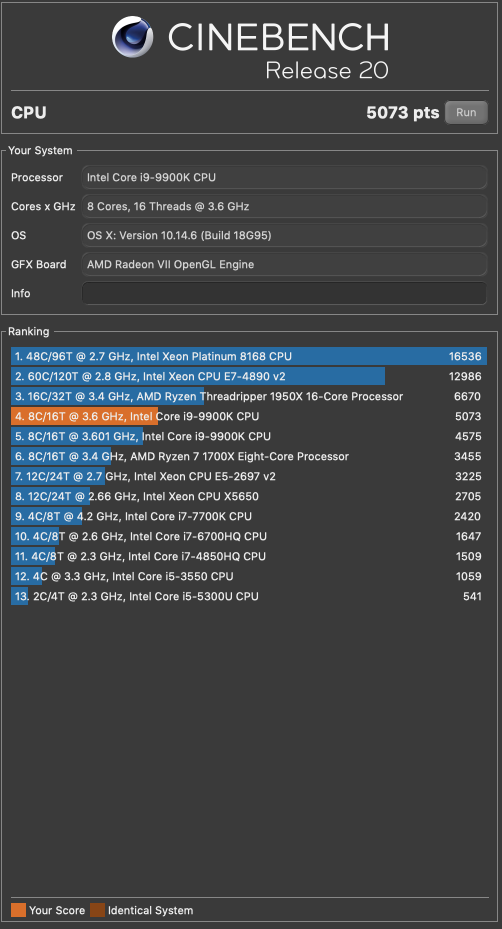
各種ベンチマークです。8700K+1070ti時代よりかなり性能が向上しているのがわかります。
この記事を書く直前にベンチマークをし直したのですが、組んですぐよりも性能の向上が見られます。やっぱり最適化でしょうか。
Wifiカード(CNVi)について
とりあえず組んで、Windowsを入れて気づきました。
なんと、Wifiカードが認識しません。
この時、初期で刺さっていたintelの9560NGWからBCM94352Zに差し替えていたのですが、認識しません。
どうやら、第9世代から導入されたCNViというものが原因でした。
これは、チップセットの機能とCNVi専用Wifiモジュールを組み合わせて使用するもので、CNVi専用M.2 EkeyにはCNVi対応カードしか認識してくれません。
Z390 Phantom Gaming itx/acにも同じカードが刺さっているものの、あちらは普通のM.2 Ekeyにも対応していました。
これは、各マザボによって異なるようで、端子によってはどちらも対応、CNVi専用のみ、と分かれています。
なので、Z390 DesignareでBCM94352Zなどを使用するには、FenviなどのPCIe x1の変換カードなどが必要になります。
個人的な推測ですが、縦に刺すタイプは大丈夫で、B/M keyと同様に寝かせて刺すタイプはCNViのみな気がします。
まだRyzentoshをする人は少ないとは思いますが、X570などではCNViは対応していないはずなので、どちらのタイプでも大丈夫でしょう。
とりあえず、これくらいにしておきます。かなりクリエイティブ環境を重視したせいか、Twitterなどでゲーマーの自作PC好きな方々から「只者じゃない」と言われました。
Z390 DesignareはTwitterでも日本人は5〜6人しか使ってるのを見たことがありません。その上、Hackintoshをしているのは自分含め2人だけなようです。
これで、前回の目標だった「iMacの最上位を超える」どころかiMac Pro最下位モデル(55万)すら軽々と超えてしまいました。
あまりにもRadeon VIIがうるさいので、本格水冷に手を出すことにします。
【Success】Fanless Hackintosh Server Build
Details
Components
MB:ASRock Z390 Phantom Gaming-ITX/ac (BIOS1.2、カスタムDTST導入)
CPU: Intel Core i5-8500T
Memory: Corsair CMK8GX4M2A2666C16 (4GB*2,2666Mhz)
Storage: M.2 SSDx1 (SATA 128GB), HDDx2 (4TB, 6TB)
Case: Streacom FC8 Alpha with optical slot black
Power Supply: picoPSU-160-XT + 192W AC adapter
Wifi+Bluetooth: Broadcom BCM94352Z
Optical drive: Panasonic UJ265 (blu-ray)
What Works
All functions (including iMessage) works
Kexts
AppleALC.kext
BrcmFirmwareRepo.kext
BrcmPatchRAM2.kext
FakePCIID_Broadcom_WiFi.kext
FakePCIID_XHCIMux.kext
FakePCIID.kext
FakeSMC_ACPISensors.kext
FakeSMC_CPUSensors.kext
FakeSMC_GPUSensors.kext
FakeSMC_LPCSensors.kext
FakeSMC_SMMSensors.kext
FakeSMC.kext
IntelMausiEthernet.kext
Lilu.kext
USBInjectAll.kext
WhateverGreen.kext
Drivers
AptioMemoryFix-64
ApfsDriverLoader-64
AudioDxe-64
DataHubDxe-64
EmuVariableUefi-64
FSInject-64
SMCHelper-64
VBoxHfs-64
Software
SMBIOS: Macmini8.1
OS: macOS 10.14.5 (18F132)
Clover: r4934
詳細
前回
の続きです。
今回はBuildまわりの話です。
[追記:6/13]ようやくケースの写真を撮ったので追加しました。

インストールまで
手順はいつもと一緒です。
1. インストールUSBにmacOSインストーラーを入れる
2. M.2 SSDにCloverを入れてconfig.plistを作る
3. うまく起動できたらSSDにmacOSをインストール
その前段階としてやることが結構あるので、そこから解説します。
Z390 Phantom Gaming-ITX/acの注意点
今回買ってから起動させる時に、先にWindowsをHDDに入れて起動させたのですが、Ethernetドライバは標準で読み込んでくれませんでした。
なのでドライバディスクから各種ドライバを導入しました。
今回はWifiやBluetoothも交換しているので、Windows Update経由じゃないとドライバが手に入りません。
なのでmacOSを入れる前にWindows Updateを待たなくてはいけません。
有名な話ですが、Thunderboltも認識させるには先にWindowsで認識させる必要があります。なのでWindowsは必須です。
次にmacOSを入れる時なのですが、Z390 Phantom Gaming-ITX/acはBIOSが1.2じゃないと起動しない、みたいなことが調べた時に書いてありました。
他のPCでUSBにプログラムを入れてもいいですが、今回は先に導入したWindowsでUSBに入れてダウングレードしました。
そして、このMBはDSDTの相性が良くないようで、カスタムDSDTを導入するのが良いようです。
ダウンロードしてEFIのDSDTの中に入れます。
config.plistについて
今回はSMBIOSをmacmini8.1(Mac mini 2018)で設定しました。
T2チップが搭載されているものの、中身はCoffee Lake+H370です。
Coffee LakeのCoreシリーズならだいたい大丈夫です。
CPUにCore i5-8500T(8500のクロックダウン版)を採用しましたが、だいたいi5-8500Bと一緒なので、問題なく動きます。
実機にT2チップだろうが、通常通りFakeSMCでまともに動きます。
ちなみに今回のインストール時、apfsの読み込みでstuckしやすかったです。カスタムDTSTを入れたら起動したので、うまく動かない場合は入れてみてください。
ケースについてと実際の運用の温度など

ケース全体像です。
右側に連なってるのがCPUのメインのヒートシンクとなる部分です。
それ以外の部分(前面や上面など)もフル活用されて冷却されます。
ファンレスPCなので、ケース全体がヒートシンクとなって冷却をするケースです。
Mac mini実機より一回り大きく、高さは二倍くらいありますが、PCとしては十分に小さいサイズです。とても3.5インチHDDが二台も入っていて、しかもBlu-rayドライブも内蔵しているようには見えません。
CPUからは銅製のヒートパイプが伸びていて、ケースに接続されます。
中は対流など発生しない、いわゆる「窒息ケース」です。
温度が気になるので、HWMonitor(FakeSMCのプラグインkextと一緒に配布されています)を使い、モニタリングしてみました。

CPUはおおむね40〜50℃で推移します。普通の空冷ケースだとアイドリング時35℃なので、少し高いくらいで、ほぼほぼ問題ないレベルです。
問題はHDDで、常に45〜50℃に達します。HDDは50℃を超えると危険らしく、あまり歓迎されない環境のようです。
Buildのテーマ上仕方がないので、とりあえずHDDに異常が出始めたら考えます。そのころには大容量SSDも安くなってるだろうし。
SSDは60℃で、もう少し温度が高くても耐えられるらしいのでとりあえず大丈夫でしょう。
サーバーマシンとしての設定など
今回のBuildの目標であるNASもどきとTime MachineサーバーとiTunesサーバーについてです。
本来はmacOS server(+¥2400)の機能でしたが、どれもmacOSに統合されました。なので実機のMacでも使用できます。
iTunes Serverをのぞき、システム環境設定→共有、から設定します。
他のMacからアクセスできるようにするには、同一のLANにつながっている必要があります。もちろん有線無線が混在していても大丈夫です。
家の外からアクセスするには、さらに設定が必要です。これは実際にできるようになったら記事にします。
ファイル共有
NASのように、他のPCからネットワーク経由でSSD/HDDにアクセスできます。 Finderで内蔵HDD/SSDと同様に操作できます。
他のMacも同じiCloudアカウントでログインしておくと、Finderの左欄のネットワークの中のPCのアイコンから簡単に入れます。
SATAの内蔵HDDよりは遅いですが、どのMacからもアクセスできるという利点があります。
映像編集などでデータが必要な場合はローカルに移動させるのが吉です。
Time Machine Server
内蔵HDDを他のMacのTime Machineとして使える機能です。ネットワーク経由となるので速度は落ちます。
たとえばMacbookを持ち歩く人は、Power Napを有効にしておけば、家に帰ってきたら自動的にWi-fiが繋がり、自動的にTime Machineを取ってくれます。
外付けHDDをいちいち接続しなくてもいいので、便利です。
ただし充電中である必要がありますが、これはだいたいの人が家ですると思うので、大丈夫でしょう。
設定は、サーバー側のMacでファイル共有→共有フォルダ→使用するHDDを追加→右クリックから詳細オプション→Time Machineバックアップ先として使用にチェックを入れる、でできます。
あとはバックアップを取るMacのTime Machine設定からディスクの選択で、使用するHDDを選択するだけです。
iCloudアカウントでログインは失敗しやすいので、登録ユーザーでログインすると成功しやすいです。
もう一度言いますが、速度はめちゃくちゃ遅いです。でも充電とセットで寝ている間にやってくれるので、とても便利です。
iTunes Server
これだけはiTunesから設定します。
サーバーのiTunesのライブラリに曲を入れて、iCloudでログインします。あとはホームシェアリングを有効にします。
サーバー機含めPC5台までの制限があるので、注意してください。iOSデバイスはカウントに入りません。
これは曲のシェアというよりかはライブラリのシェアにあたります。なので、実質LAN内ストリーミング再生です。
容量に余裕がないMac実機などで、音楽データがそれなりの割合を占める場合にオススメです。
リモートマネジメント
画面共有ができるようになります。
サーバー機にモニターやキーボード・マウスを接続しない場合に使えます。
またはサーバー機と普通のデスクトップ機の置いてある階が違う場合に、いちいち移動する手間が省けます。
ちなみにファイル共有にチェックを入れておくと、その画面共有内からデータを同一PC内と同じようにコピーすることもできます。
DVDまたはCD共有
ドライブに入れたCD/DVDを他のMacで読み込めます。
例えば、5インチベイを積んだHackintoshでBlu-rayドライブを搭載し、積んでいないMacで再生できます。
HDCPなど複雑な要因が絡むので、実際には積んでいるMacで再生するのが一番だと思います。
Wake On LAN
これをするには、sleep/wakeの問題を解決しているのが前提です。
省電力PCを生かして、使っていない時はスリープで運用したいです。
スリープ時にハードウェアまで寝ていると、他のMacから読み込めません。
いちいちサーバーの電源ボタンを触るのは面倒です。
そこで、Wake On Macというフリーソフトを使います。
BIOS設定でWake on LANとWake on pcieをONにしておきます。
appを起動したら、addから起こしたいPCのIPやMACアドレスを入力します。設定できたら左上のwakeを押すと、スリープが解除されます。
電源のオンもできるはずですが、スリープでしか運用しないので、これでOKです。
起動したかの確認は、実際に確認するか、ネットワークからアクセスできるかなどで確認します。
当然ですがスリープするとロックがかかるので、解除させるには画面共有を使ってログインしないと、またすぐに寝てしまいます。
起きたかの確認を含め、画面共有と一緒に使うと良いでしょう。
Flirc
StreacomのケースにはFlircというIRレシーバーを装着できます。
これは赤外線リモコンからの信号を記憶して、汎用の赤外線リモコンで電源を入れられるという便利なものです。
ソフト上で設定をしますが、macOS版も配布されているので、設定は簡単にできます。
回路としては電源ボタンからのコードをFlircの基盤につなぎ、Flircから出ている電源ボタンコードとUSB2.0をマザボにさします。
電源ランプはFlircを経由せずに直接マザボにさします。
電源ボタンを押した時には、間にFlircを入れていない時と同じ動作をします。
ソフトでFlircに赤外線信号を記録すると、その信号を送ると電源を入れてくれます。
TVやスピーカーなどにリモコンがある場合、そのリモコンを登録しておけば周辺機器全ての電源が一発で入れられます。
今回はサーバーなので電源を切る機会は少ないですが、通常のPCとしてStreacomのケースを使用する人はオススメです。
ただ、Streacomのケースの電源ボタンの押し心地はかなりいいので、触らなくなるのはちょっと残念です。
macOS serverの機能の大半が廃止されましたが、サーバーを組む価値はまだまだあると思います。
VPNやメールサーバなどは使えませんが、ファイル共有やTime Machineサーバーは本当に使えます。
Mac miniを買ってもいいのですが、大容量HDDを積みたい、Mini ITXを生かして4K UHDやThunderbolt3などの機能を使いたい、など、他の用途と組み合わせたい場合、Hackintoshという選択肢しかないでしょう。
Mini ITXのケースは制約が多い分、魅力的なケースも多いので、是非挑戦してみてはどうでしょうか。
ファンレスPCを組もうとしたら3つも初期不良に当たりました
初期不良2つも引き当てました
ファンレスPCを組もうと思ったらまさかのCPUと電源というトップレベルにありえなさそうな初期不良を引き当てました、というお話です。ついでにBluetoothも死にました。
今回組んだ構成含めて解説します。Hackintoshの話は次の記事でします。
あらまし
最近ではmacOSとWindowsで作業するのが半々くらいになってきています。
macOSはAdobe、クリスタ、Cinema4D他クリエイティブ系とPagesなど、Windowsでの作業はExcelとそれに使うCSVを出力するソフトです。詳しくは書けません。
普段のiOS管理がmacOSなので音楽もmacOSの方に入れていたのですが、Windowsの方に音楽をコピーするのをめんどくさがってました。macOSだと映像編集が多いから流せないし、せめてWinの作業中くらい音楽流したい。でも20GBくらい移すの面倒。
そういえばitunesのホームシェアリングあるじゃん→Macbook Pro置いておけばWinからでも音楽流せるんだね(というか容量の問題で音楽入れてなかったiPad Proでも聴けるね)→でもいちいち鞄から出して充電器さして流すのは面倒→24時間起動のサーバーbuildすればいいのでは??天才???しかもNASみたいな使い方すればMacbook ProのTime Machine取るの楽になる!!
みたいなノリで自作PC2台目で自作サーバー兼メディアプレーヤーを組むことにしました。
本当はもう一台PC組みたかっただけです。
組む目的
- iTunesサーバー。音楽を入れておいてホームシェアリングでメインのPCの容量削減。
- Time Machineサーバー。ネットワーク経由で取れたらいちいちHDD引っ張ってこなくても2台分(実際には今回組むPC含めて3台分)を楽に取れる。
- NAS代わりに。ネットワークに一台あればMacbook Proからもデータが参照できる。(今も出きなくはないけどWinが起動してるとできない)
- メディアプレーヤー代わりに。Blu-rayドライブを積んで映画が見たい。CDもそれで取り込めばitunesに追加しやすい。
以上から、
1. 24時間起動する
2. HDDが2台以上積める
3. Blu-rayドライブを積める
4. 小さくて省電力
をテーマにしました。ここから泥沼。
構成を考える
どちらかというと完全にHackintoshのことを忘れて構成を考えました。最後の方で少し思い出して追加してます。
- マザボ
小さいのがいいなと思ってMini-itxに決定。 前回のがZ370 Taichiだったし今回もASRockで、と軽く決めました。
最初はB365M itx/acにしようかと考えてましたが、Thunderbolt3、というかUSB-Cが欲しかったのでZ390 Phantom Gaming itx/acにしました。

ASRock Intel Z390 チップセット搭載 Mini-ITX マザーボード Z390 Phantom Gaming-ITX/ac
- 発売日: 2018/10/09
- メディア: Personal Computers
B365はiGPUしか使わない人にはかなりいい選択肢だと思います。若干リアのインターフェース少ない気がしますけど、、、
ケース
まず難関でした。- . 小さくて
- . 3.5インチHDDが2台以上積めて
- . ODDも積める
なんていうケース、ほとんどないんですよね。小さくてODD積めるけど3.5インチHDD2つ以上積めなかったり、ODD積めて3.5インチHDD積めるけど大きすぎたり、小さくて3.5インチ積めなかったり。ほとんどは大きいすぎるのとODD積めないのでしたけど。小さいのはだいたいHDDもODDも積めなかったんですけど。
そんな中、素晴らしいケースメーカーを見つけました。
Streacomというオランダのメーカーです。
メインはファンレスケースのようで、話題となった?DB4などが有名です。
その中で、初めはFC7 Alphaというケース(ファンレスではない)にしようかと思ったのですが、小さいファンってうるさいんですよね。24時間起動だと本当に気になりそうで嫌だったのと、ファンレスに興味を持ったのでFC8 Alphaというファンレスケースにしました。
高いです。
ここから泥沼にはまっていきます。

FC8 Black ALPHA no Optical Drive
- メディア: 付属品
ちなみにこれのODD付きです。
- CPU
ファンレスなので極力TDP低めのがいいということで、Tシリーズしか選択がなくりました。
PentiumはmacOS上ではfakecpuidしなきゃいけないみたいなので、Coreシリーズにしました。
どうせ使うとしても映画観るのと少しのネットです。i3でも十分すぎるくらい。
i3-8100Tが在庫がなかったので、次に在庫があるCPUを探したらCore i5-8500Tでした。オーバースペックもいいとこです。iMacかよ。
Core i5-8500Tは、i5-8500から性能を犠牲にTDPを35Wに落としています。つまりコア数は変わらずにクロックが下がります。具体的にいうとベースクロックが3.0Ghzから2.10Ghzまで落ちます。Turbo boostは4.0Ghzから3.5Ghzまで落ちます。元のTDPが65Wなので、結構がっつりです。それでもi3よりはちょっとマシです。Macbook ProのSkylakeのi7なんて目じゃないくらいは性能いいですけど。
iGPUはUHD 630なので、macOSとの親和性も高いです。そしてそのiGPUが問題を起こしました。
- メモリ
16GBもいらないし2666MHzもいらないっしょ!と思って8GBにしました。2666Mhzの方が安かったので2666にしました。安心と安全のCorsairです。

CORSAIR DDR4-2666MHz デスクトップPC用 メモリモジュール VENGEANCE LPX Series 8GB×2枚キット CMK16GX4M2A2666C16
- 発売日: 2015/08/01
- メディア: Personal Computers
- ODD
Blu-rayの再生環境を持っていなかったので、映画大画面で観たいなって思って付けました。
ケースがノート用の12.7mmのスロットインしか対応してないので注意です。結構少ないです。
ヤフオクで買いましたが、ベゼルが付いてなかったので別で買ったりしてます。
PanasonicのUJ265です。2013年製。
macOSでもしっかり認識します。 でも動作音結構うるさいです。ファンレスって静音なのにな。
SATAがスリムラインSATAなので変換とか必要です。ご注意を。
- HDD/SSD
HDDは2台設置。一台はWestern Digitalの6TB。こっちはデータサーバー用。
もう一台はメインPCの4TBを移設。これはTime Machineサーバー用に。
SSDはWestern Digitalの120GBのM.2のSATA接続のです。これはOSインストール用にしました。
SSDのヒートシンクはマザボについてます。
6TBのHDDが微妙に高さが干渉しましたが、頑張って位置調整で誤魔化しました。

【Amazon.co.jp 限定】Western Digital HDD 4TB WD Blue PC 3.5インチ 内蔵HDD WD40EZRZ/AFP2 【国内正規代理店品】
- 発売日: 2016/12/03
- メディア: Personal Computers

Seagate BarraCuda 3.5" 4TB 内蔵ハードディスク HDD 2年保証 6Gb/s 256MB 5400rpm 正規代理店品 ST4000DM004
- 発売日: 2017/07/14
- メディア: Personal Computers

WD 内蔵SSD M.2-2280 / 120GB / WD Green / SATA3.0 / 3年保証 / WDS120G2G0B
- 発売日: 2018/01/19
- メディア: Personal Computers
- ネットワークカード
Hackintosh必須のやつです。
前回使ったBCM94352Zが安いやつが売り切れていたので、BCM94350ZAEにしてみました。 途中からBluetoothが動かなくなったので、結局BCM94352Zに変更しました。
- アクセサリ
StreacomのケースにはFlircというIRレシーバーがつけられて、赤外線のリモコンで電源を入れられます。
メディアプレーヤー的な使い方をするには最適だな!と思いこれも買いました。
リモコンはサウンドバーのリモコンを使用。 サウンドバーはこれにしました。
あとは適当なBluetoothのマウスとキーボードを追加。
- モニター
いろいろ考えてBenQのEL2870Uにしました。4KHDRつきです。
でもTNパネルなので、正面以外だと色が残念なことになります。
そのうち更新しようと思っています。

BenQ ゲーミングモニター ディスプレイ EL2870U 27.9インチ/4K/HDR/TN/1ms/FreeSync対応/HDMI×2/DP1.4/スピーカー/アイケア機能B.I.+
- 発売日: 2018/04/11
- メディア: Personal Computers
それでは本題です。
初期不良詳細(CPU編)
とりあえずパーツが届き始めたので、組み立てを開始。
へえ、Mini-ITXってやっぱ小さいんだなとか、CPUのヒートシンクすごいなとか思いながら組み立てました。
電源とODDが届いていなかったので、とりあえず前に使っていた玄人志向の650Wの電源をつないで動作確認。
ちゃんとiGPUで動作しましたが、何回かBIOSに行かなくて、その後起動。BIOS設定をして再起動しても…………あれ?
なんと画面がつきません。
CMOSクリアして、もう一回起動させても変わらず。
途中で再起動する様子はないので、中は動いてるな?と判断してメインPCから1070tiを出してきて繋ぐと…………画面出るじゃないですか。
BIOS設定からもう一回iGPUをプライマリにすると…………起動しない。
わぁびっくり。iGPU初期不良だこれ。
仕方がないので途中までは1070tiでセッティングをしていきました。
今回はPCワンズさんのオンラインショップで買ったのですが、ワンズさんに問い合わせると「一回PC一式送ってくれ」とのこと。
なので電源とSSD (すでにClover入れてあったからね)だけ外して、大阪に送ることに。
次の日には結果が返ってきたのですが…………
「こちらでの動作テストでも内蔵グラフィック機能が動作しないことを確認致しました。別のマザーボードとの組み合わせでも症状が発生しましたので、相性問題等ではなく初期不良(故障)が御座いました。」
との返答。本当にびっくりしました。
なのでちゃんと動くものと交換されて返ってきました。
ワンズさんはしっかりと検証してくれて、対応もかなりよかったので、今後パーツを買うときはワンズさんにしようと思いました。
初期不良詳細(電源編)
電源はというと、Amazonでセット品が売り切れていたので、PicoPSUだけ購入、アダプタをオリオスペックさんで、そしてヤフオクでACアダプタを落としました。
いざ繋いでみると……………ショートが発生。
Din 4ピンからの変換をかませているのですが(これはPico PSUの公式にも載っている方法です)、ACアダプターをこの変換まではちゃんと通電するのですが、Pico PSUに繋ぐとショート。
ちなみに繋ぐ瞬間にはバチって光ります。
ACアダプターはランプが付いているのですが、それがPico PSUを繋ぐと消えるので、あちゃーって思いました。
Pico PSUが悪いのか?と思ってもう一個注文してみたり、変換をもう一回買ったりしてもダメでした。
後日、電源のセットが入荷しているのに気づき、単品で買ったPicoPSUを返品し、新しく購入したところ、きちんと動きました!
ACアダプタがいけなかったのかな、と思っています。
初期不良詳細(BRC94350ZAE編)
まずWindowsで起動させると、Wifiはすぐに機能したのですが、Bluetoothはドライバーがないようで、デバイスマネージャーでその他のデバイス欄に入っていました。
いろいろ探したところ、LenovoのサイトからBluetoothソフトウェアをダウンロードすれば使えました。
macOSではOOB(kextなしで使える)と書かれていましたが、結局kextが必要でした。
何回かの再起動でようやく認識したのですが、なぜか一回認識した後の再起動で接続できなくなりました。
カード自体は認識しているのですが、デバイスを接続しようとしても「接続できませんでした」と出るばかり。
Windowsを起動させても、接続はできても、操作ができません。
BluetoothデバイスのプロパティでBluetoothサービス(つまりはプロトコル確認です)を確認すると………普通は表示されるはずのHIDデバイスが出ません。
どうやらファームウエアが書き換えられる途中で失敗したのか、死んだようです。
これではどうしようもないので交換することにしました。
同じのでは大変になりそうなので、安心のBCM94352Zに交換しました。
次回は実際にBuildした時の云々について書きます。
Hackintoshの性能の話と、電源を変えた話
Hackintoishの性能に違和感を感じはじめた
ちょっとCinebenchを走らせて、ランキングを眺めていた時に違和感を感じ始めました。
Hackintosh時、Windowsで動かしている時より性能が落ちている……??
CineBenchを走らせてみる
そこで、それぞれの環境で比較してみました。
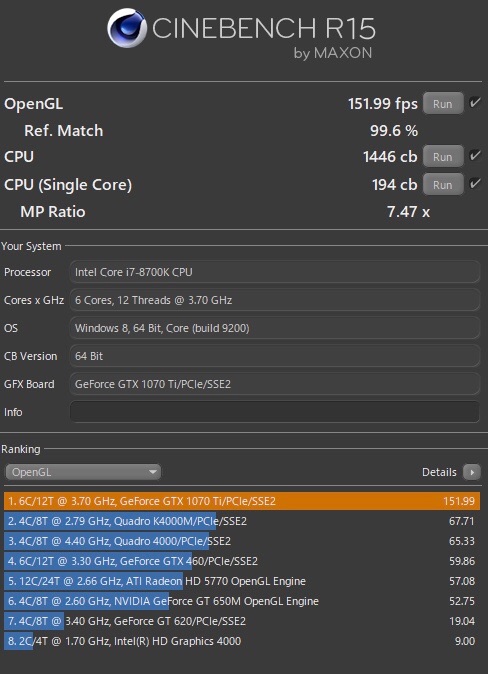
こっちはWindows。
ちゃんと性能が発揮されています。
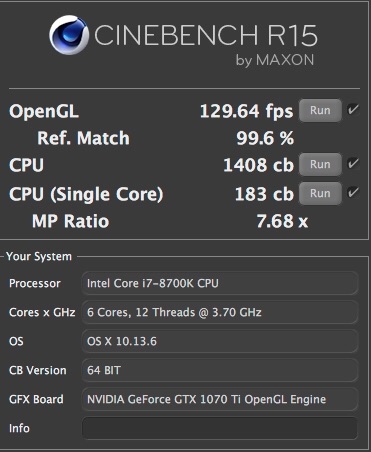
そして、これが問題のHackintosh。
だいぶ性能が落ちているのがわかります。
いくつか原因はあるとは思うのですが、まず考えられるのがWindows側はCPUのOCをしていること。Windows側ではOCをONにしていて、最大4.5GHzで動作しています。それに対してmacOSでは4.3GHz動作です。0.2Ghzの差がここまでの差になるのでしょうか………
次に考えられるのはnVidiaのドライバ。
Windows側はきちんと最適化されていますが、nVidia WEB DriverはeGPU用に性能を絞っている、とか………? よくわかりません。ご存知の方、教えてください。
レンダリング中に落ちるようになった
閑話休題。
35分ある映像をKeyingさせてMedia EncoderでCUDAレンダリングをしていたのですが、電源ごと落ちるようになりました。ソフトだけでなく、OSまるごと全てです。急に再起動し始めます。おかしいな〜、と思いつつ、結局3回落ちて4回目でレンダリング完了。
原因を探る
とりあえずモニタリング。
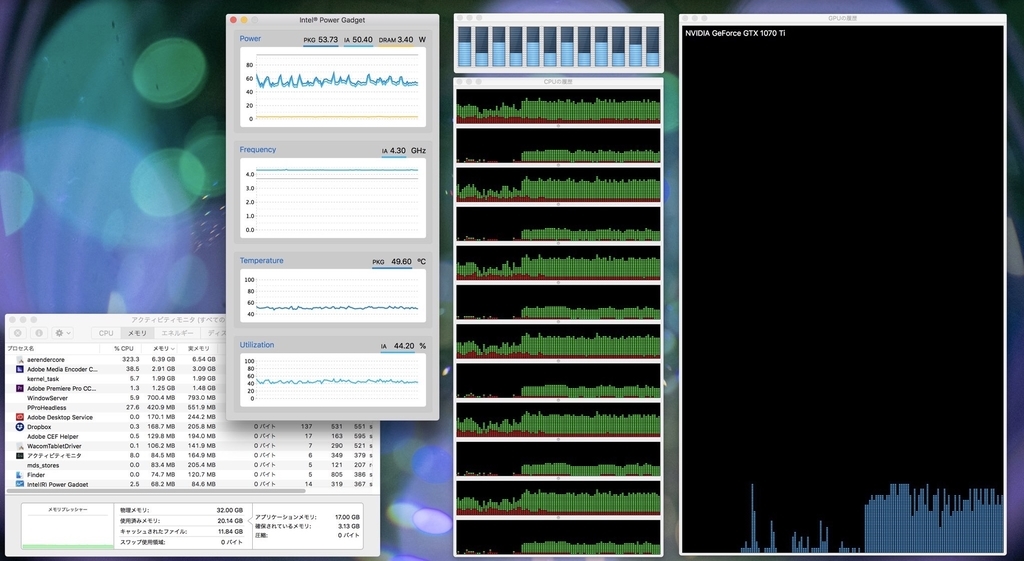
CPUは50℃台。冬とはいえ、水冷を考えるまでもないですね。電力も50〜60Wなので、まさに半分くらいの出力でレンダリングできてるみたいです。メモリもMedia Encoderで9.5GBなので、増設した甲斐があったみたいですね。CUDAレンダリングなのにGPUが15%くらいしか伸びてないのが謎です。そんなに使わないのでしょうか。
電源を交換する
ということで、落ちる原因はグラボか電源だろうな、と思い、とりあえず電源を疑ってみる。
うちの電源はこれでした。

玄人志向 STANDARDシリーズ 80 PLUS Silver 750W ATX電源 KRPW-AK750W/88+
- 出版社/メーカー: 玄人志向
- 発売日: 2016/08/31
- メディア: Personal Computers
- この商品を含むブログを見る
80PlusはSilver認証。不安が残る製品でした。玄人志向の電源は1年で壊れるかもということを見かけました。現在11ヶ月目です。メモリも増設してたし、HDDだってSSDだって増設した。電源がうまくコントロールできてないのでは?と思って新調することにしました。
![Corsair RM850x -2018-850W PC電源ユニット [80PLUS GOLD] PS795 CP-9020180-JP Corsair RM850x -2018-850W PC電源ユニット [80PLUS GOLD] PS795 CP-9020180-JP](https://images-fe.ssl-images-amazon.com/images/I/51p4ZTGpuJL._SL160_.jpg)
Corsair RM850x -2018-850W PC電源ユニット [80PLUS GOLD] PS795 CP-9020180-JP
- 出版社/メーカー: Corsair
- 発売日: 2018/05/26
- メディア: Personal Computers
- この商品を含むブログを見る
80Plus認証Gold、850W。フルプラグイン仕様。念願でした。ケーブルが邪魔にならない!!ケーブルが黒い!!
交換したら、起動時にリレーの音がしなくなったり、実はうるさいかったファンは電源からだと判明したり。
どうやら玄人志向電源はファンは止まらなかったみたいですが、Corsairの方はちゃんと止まるみたいで、音がかなり改善されました。
一時期静音にしようと思ってRGBLED付きの静音ファンを買おうか悩んでたので、嬉しい誤算でした。
これで今度レンダリングをして、まだ落ちるようならグラボを疑うことにします。それでは。
シンプロ16を返品して24を買った話
事の始まり
こんな話が出ていました。
えっと………?
Wacom Cintiq Pro 16
【×】Adobe RGBカバー率(CIE1976) 94%
【◯】CIE1976 Adobe RGBカバー率90%、CIE1976 Adobe RGB 面積比 94%
………つまりは94%って言ってたけど、本当は90%であったってこと……?
正確に言うと、測り方が間違ってたから計り直したら、結局は90%でした、ってことかい……………
作業上、スタジオにある大判/中判プリンターで自分で印刷することが多いので、この色の違いは結構致命的。
印刷所に出すわけではないので、色校はかなり苦労していたんですよね。
調べてみる
Mobile Studio Pro 13の方で話題になってからすぐにスレなどを検索。するとAmazonで返品ができた、という報告を発見。
この際だし、16インチ返品して24インチ買うか〜!などと思いAmazonに返品をすることにしました。
Amazonに交渉開始
ということで、購入したAmazonに電話。購入は2017年5月。1年半経ってました。
30分くらい頑張って電話した結果……
全額返金!!
勝ち取りました。
1年半酷使してても大丈夫でした。ただしもうするなよ(意訳)という忠告付き。仕方がないですね。
Cintiq pro24を買う
返品もしたので、Cintiq Pro 24を買います。
16の時には常時タッチを切っていたので、タッチなしにしました。昔のみたいにタッチの有無で液晶のスペックが変わったりしないのでいいですね。
私が買おうとした時には、Amazonから発送される方は売り切れていたのでマーケットプレイスの方から購入。イーベスト家電さんというところからの購入でした。値段も大して差はなかったし。

ワコム DTK-2420/K0 Wacom Cintiq Pro 24 ペンモデル
- メディア: Personal Computers

ワコム Wacom Cintiq Pro 24専用スタンド Wacom Ergo Stand ブラック ACK62801K
- 発売日: 2018/07/26
- メディア: Personal Computers
あとスタンドも。スタジオにあるCintiq 27QHDのスタンドが結構好みだったので、これは必須だよね、と思ってます。
そして、無事に両方の出荷の連絡が来たのですが、何かがおかしい。
Cintiq Pro側のお荷物数……2!?
何が来るんだ、と思ったらこれでした。

ワコム Wacom Pro Pen 3D (Intuos Pro/Cintiq Pro専用ペンデバイス) KP505 ブラック
- 発売日: 2017/11/07
- メディア: 付属品
おまけとしてもう一本Pro Pen 2と、そしてPro Pen 3Dが付いてきました。結構高いのに………!ありがとうイーベストさん。
作業環境に組み込んでみる
そして、頑張って運んで設置。


こんな感じになりました。
でかい。横幅は29インチのモニターとほぼ同じくらい。綺麗にまとまってくれました。
4Kの液タブは16インチと同じですが、全体的に見やすくなりました。確かに16よりかは粗くなりましたが、ドットが見えるわけではないので許容というか。
大きいので、細かいボタンが押しやすくなりました。文字が読めるようになったのは嬉しいですね。
あと側面のUSBハブ。個人的にはUSB-Cも欲しかったのですが、贅沢でしたか?

Pro Pen 3D、結構いいです。細身の軸、バランスも重みも好み。消しゴムがない代わりにボタンが3つです。3Dの作業よりもそれ以外で役に立ちそうです。
例えばPremiereだとcommand+option+Vで属性のペーストとか、イラレだとcommand+Gでグループ化とか、そういう系で。
ファンの話がいろいろなところで言われていますが、16インチよりファンが大きいせいかそこまで気になりません。というか自作PCのほうが音するし。
ちなみに、その本体のファンもファームアップでその後改善され、低速モードが追加されました。
そんな感じで、今回は終わりです。 付属してたのでいらなくなった二つ目のExpress Key、どうしよう………
[追記]
液タブを絵を描く以外でも使えるっている記事です。
液タブを買うか迷ってる人もこれを読めば買う気になると思います。
作業環境を一新したついでのレビューなど
この度引越しをしたのに合わせて作業環境を一新したので、その報告と各製品のレビューなど。

まずはPC側の話から。
今回増設したもの
- メモリ
- CORSAIR CMK16GX4M2A2666C16 (DDR4-2666 8GB×2)
- モニター
- LG 29UM69G-B
- LG 24UD58-B
では詳細です。
メモリ
- CORSAIR CMK16GX4M2A2666C16 (DDR4-2666 8GB×2)
いつも通りのCORSAIRのCMK16GX4M2A2666C16を16GB分増設しました。
メモリが32GBあるとPremiereを使っていても安心です。実際増設後に作業をしたのですが、19GBくらい食ってくれました。明らかに持久力が伸びました。
Windowsの方ではExcelは同じ結果として、ゲーム類はそこまでメモリを食うものを入れいていないので変わりはありません。
4枚挿しなので、ヒートシンクは付いているとはいえ熱が心配です。メモリのオーバークロックなんてもうやりません。
AEに全力を注いでいる友人にメモリわたしの半分〜!とか言われましたが気にしません。Fast Motion Blurとか使わないし。
モニター
調子に乗って二台導入しました。
- LG 29UM69G-B
LGが提唱している21:9のウルトラワイドモニターです。そのうち、1ms motion blur reductionなどを搭載した29インチのモデルです。
ウルトラワイドのおかげで、作業はしやすいわPUBGの視界は広がる(90°→103°)わで捗っています。
ウルトラワイドかつ29インチはかなりの製品があるのですが、決め手はUSB-C入力があることでした。デスクトップ機が使えなくなっても、MacbookProでも使えます。
ちなみにUSB PDには対応していません。なので電源ケーブルは必要になります。
わたしの環境だと1ms motion blur reductionを使うとジッターが入るので使っていません。なのでHDR対応の機種にすればよかったかな、なんて思っています。
ちなみに、壁紙が普通の16:9よりトリミングされるので選ぶのが大変です。Twitterのヘッダーと同じアスペクト比です。
ゲームをしないという人でもメインモニターにオススメです。
- LG 24UD58-B
LGの4Kモニターです。もちろん、HackintoshでRetina認識させて写真や映像の確認をするために購入しました。
Amazonで10%OFFだったので3万を切っています。お買い得です。
ウルトラワイドやフルHDモニターでは表現しきれないノイズやセンサー由来であろう流れなどが見えてしまします。
どうしてもisoを上げがちなわたしの写真作品では壁紙選びが大変でした。そしてRAW現像をいくつかやり直しました。
Cintiq Pro 16も4Kですが、こちらの方が画面が大きい分目立つようです。
Cintiq Pro 24でも同じことが起こりそうで今から怖いです(まだ買う予定はないですが)
Windowsでも同様にスケーリングで200%にしてますが、やはりMacの方が表示類がちゃんとしています。
私のHackintoshでは27インチと認識されています。なぜかはわかりません。
Macの増設かHackintoshのメインモニターにオススメです。
 (Cintiq Proが16なのに小さく見える)
(Cintiq Proが16なのに小さく見える)
注意点ですが、ウルトラワイドは普通の23.8インチのモニターより縦が小さいです。
解像度が同じなのに、大きさが違うせいで違和感の塊です。揃えて欲しかった。
そして、4K×2+ウルトラワイド+フルHDモニターで食うVRAMは0.8GBでした。
フルHD換算で10.2枚分というところでしょう。変な解像度のモニターを組み合わせるみなさん参考にしてください。
1070tiなら8GB積んでいるのでCUDAレンダリングやゲーム程度は余裕です。ただしゲームはウルトラワイドが限度でしょう。
この二枚のモニターはスタンドに高さ調整がないので、モニターアームを使いました。
GreenHouseのガス圧です。
組み立ては楽ですが、意外と調整が大変です。
安定感はかなりあります。
安いですが、結構満足はできます。
デスクなど
デスク類も新しくしました。今までのは机を二つ使っていたので、広めのものにしました。
この製品の左棚のグレーオークを買いました。落ち着いたいい色で、MacBookやPCケースの色とマッチしています。
棚の部分が出っ張っていて、そこにMacBookProを置いています。
天板の幅が1400mm、L字部分の奥行きが800mm、右側の部分の奥行きは550mmで、Cintiq Pro 24のスタンドも置けるくらいの余裕はあります。
モニタアームを考慮してあるのか、後ろ側の骨組みがだいぶ内側に寄っています。とてもありがたいです。横は普通に端から5cmくらいのところです。
ただしキーボードはスライダーの方がよさそうです。
Bauhutteの後付けキーボードスライダーです。
前後左右4箇所のクランプ式で、安定感は抜群、天板の触り心地もいいです。高いだけあります。
ただし、組み立てが結構大変です。挟み込むような形なので、ねじ止めに苦労します。
スライダーの幅が700mmもあります。このデスクだと、カーブの部分もあり、位置調整が大変です。
ただ使い勝手はものすごくいいです。あと高い。
思った以上にキーボードの横に置くスペースができます。TrackPadも余裕です。
マウスも余裕の広さです。マウスパッドなしでもしっかりと反応してくれます。
ロゴがそこじゃなければなぁ、とは思っています。あとたかい。
本当はマウス台にしようと思って買ったBauhutteのPCラックです。昇降式なので高さ調整ができます。
キーボードスライダーとツライチにしてます。
SST-PM01の大きなトップ部分も気にならないような感じで収まってます。

キーボードスライダーが思った以上に幅があり、マウスの位置が遠くなりすぎたので、サイドテーブルとして使っています。
外付けDVDドライブやポータブルHDDを上に置けて便利です。
モニター前がごちゃごちゃしなくていいですね。
Bauhutte製品は天板が木なので、Bluetoothマウスが金属の天板やフレームで干渉したという問題が発生しにくくなっています。これも高ポイント。
椅子も買ったのですが、販売ページが見つかりませんでした。
ドウシシャのレザーチェアです。9980円でした。
座り心地は良いのですが、自分の体格には横幅が広すぎでした。
同じドウシシャの、この一回り小さいシリーズの方が良かった気がしました(某イラストレーターのさんのTwitterで部屋の写真に写っていました)
ざっくりと紹介しました。 作業が捗っていて、とても快適です。映像編集もゲームもいくらでもできそうです。
Hackintoshを考慮してパーツを選ぶ
前回の記事で、Hackintoshを生かすためのハードとしてSSD/HDDとWifiカードについて書きました。
それらやThunderbolt3を使うためのパーツ構成を考えてみます。
基本的にはWindowsではsteamのゲームが快適動く、MacではAdobeソフトとCinema4DでCUDAを使用したレンダリングができ、快適に映像編集やRAW現像が出来ること、そしてWacomのCintiq Proを4Kで使えClip StudioやPhotoshopやイラレを快適に使えることを目的に組みます。
要するにゲームができ、映像も作れるハイスペックPCです。
目標はiMacの最上位を超えることです。
CPU
Intel製でないとmacOSが動きません。最新のCoffee lake RefreshやCoffee lakeを選べば、動作するでしょう。私は2018年2月にWindowsで組んだので、i7-8700Kを選んでいますが、この時期ならi9-9900Kを選んでもいいと思います。i7-9800は8コアですが8スレッドなので、AdobeのCPUコア数に左右されるソフトによっては不利かもしれません。ここはベンチマークが出るまで待ちましょう。
少なくともAdobeソフトでは8700Kの6コア12スレッドはかなり早く動いてくれます。MacbookProの2016年モデルの2コア4スレッドとは比べ物にならないくらい早いです。
他にはi7-8086Kなどもありますが、CPU自体が品薄のようです。

Intel CPU Core i7-8700K 3.7GHz 12Mキャッシュ 6コア/12スレッド LGA1151 BX80684I78700K 【BOX】【日本正規流通品】
- 発売日: 2017/11/02
- メディア: Personal Computers
メモリ
DDR4-2666で16GBを積みました。Windowsでゲームをする分にはいいのですが、MacでAfterEffectsを使ってると足りません。映像制作用PCでは32GB〜が基本のようです。そのうち増設をしようと思います。
一回オーバークロックを試しましたが、2900hzでPCが落ちたのでやめた方がいいかもしれません。メモリの種類にもよるとは思いますが……

CORSAIR DDR4-2666MHz デスクトップPC用 メモリモジュール VENGEANCE LPX Series 8GB×2枚キット CMK16GX4M2A2666C16
- 発売日: 2015/08/01
- メディア: Personal Computers
マザボ
これが一番悩みどころです。
前の記事のように、変換ボードを使わないでBroadcomのwifiカードを積む場合は、Intel製のwifiカードがささっているマザボを選ぶ必要があります。PCIeにさすタイプのを使うなら気にしなくて大丈夫です。
後述しますが、Cintiq Pro 16を繋ぎたかったので、Thunderbolt3を増設するカードを買いました。そのカードはマザボにThunderboltの端子がないと使えません。調べれば出てくると思います。
私はそれらの機能などを考慮して、ASRockのz370 taichiを選びました。

ASRock Intel Z370 チップセット搭載 ATX マザーボード Z370 Taichi
- 発売日: 2017/11/02
- メディア: Personal Computers
GPU
PUBGが快適にプレイできるようにと、1070tiを買いました。
自分がPCを組んだ時期はマイニング需要でグラボが枯渇していた時期で、ほぼ全てのハイエンドグラボの在庫がなかったところ、なんとか一枚入荷した1070tiを買った、という事情がありました。現在は安定して在庫があるので、1070tiと言わず1080や1080tiを買えばいいと思います。おそらく私が1070tiに出した値段で1080なら買えます……
Adobeでのレンダリングに関していうと、CUDAコアは大いに越したことはないので、1060より1070、1070より1070tiです。1080と1070tiのCUDAコアの差は小さいですが、1070と1070tiの差はかなりあるので、1070tiは選択肢としてはかなりよいでしょう。
もちろん1080TiやTitanの方がいいのは言うまでもないですが、かなり高いので……
ちなみにRTXシリーズは現在macOS用のドライバが出ていないので、Hackintoshでは使えません。数ヶ月後には対応するドライバが出るかもしれないので、そうしたら使えるでしょう。
AMD製ならmacOSでドライバのインストールなしでそのまま使えるので、AMDのを買うのも手です。

玄人志向 ビデオカード 新シリーズGALAKURO Whiteモデル GEFORCE GTX 1070Ti搭載 GK-GTX1070Ti-E8GB/WHITE
- 発売日: 2017/11/02
- メディア: Personal Computers
拡張カード
マザボの欄でも書きましたが、Thunderbolt3 Aicを積みました。Cintiq Proを4Kで使うためです。
Thunderbolt3はwindowsでも使えます。USB-C Alternate modeでモニターを繋いだりと、かなり便利なので買って損はないですよ。対応するマザボは必要ですが……
ちなみに、RTXシリーズはUSB-C端子が搭載されましたが、USBはおそらく通っていないと思います。なのでCintiq proで4K出力はできてもペンが使えないかもしれません。実験していないのでわかりません。

ASRock 拡張インターフェースボード Thunderbolt 3 AIC
- 発売日: 2017/06/28
- メディア: Personal Computers
その他
その他のパーツは普通の自作PCと同じです。強いて言うなら、Hackintoshではwindows上でのソフトウェアを使った制御(LEDなど)ができないので、もししたいならハード制御か、マザボで制御できるASUS AURA SYNCなどを使うことでしょうか。
そもそもとして、ゲーミング用途ではいいですが、Adobeソフトでの制作にゴテゴテのLEDライトアップなんて鬱陶しいだけのような気もします。
一般的なWindows用の構成に追加するハード
Hackintosh特有の追加パーツ
前回の記事で自作PC機のパーツ構成を紹介しましたが、実はこの構成はHackintoshのことを考えないで組んでいます。
Hackintoshのために追加したパーツは以下の通り。
- M.2 NVMe SSD SAMSUNG 960EVO 256GB
- SATA SSD SAMSUNG 850EVO 256GB
- SATA HDD Seagate Barracuda ST1000DM010 1TB
- Broadcom BCM94352Z
ハードディスク構成
M.2のSSDをmacOS用に、SATA SSDをWindows用に、1TBのHDDはTimeMachine用に割り当てました。
Windowsのシステムを入れていた4TBのHDDはSSDにクローンでコピー後、2TBずつに分割してWindowsとMacそれぞれのデータHDDにしました。
OSの入っているハードディスクなどは一つにまとめてパーテーションで分けてもいいのですが、勝手にEFIが書き換えられると面倒なので、物理的に分けた方が安全です。
TimeMachine用のHDDが内蔵できるのはHackintoshの強みです。足りなくなればいくらでも増設できます。場合によっては10TBとかのHDDを買って何ヶ月も前のバックアップから復旧とかもできますね。
ちなみに、MacとWindowsではディスクのフォーマット形式が違うので、認識はしていてもそれぞれ違うOSでフォーマットされているハードディスクに書き込みはできません。勝手に書き換えられることもありません。(EFIは別です)
HackintoshでWi-fiとBluetoothを使う
Wi-fi&BluetoothカードはZ370 taichiにもデフォルトで実装されています。しかし、Intelのチップセット(BluetoothのみBroadcomのチップが積まれている?)なので、Hackintoshでは使えません。Intel Wifiチップはkextがありません(あるにはありますが、通信ができません。そもそも開発が2年前で止まっています)
そこで実機で使われているBroadcom製のカードを使うのですが、安価でガイドも充実しているBCM94352を使いました。
BCM94352にもいくつかあるのですが、M.2を使うBCM94352Zを選びます。主に最近のノートPCに積まれているようで、Lenovoなどの保守部品が出回っています。3000円程度で購入できます。
ただし、普通のM.2とは切り欠きが違う(wifiカードはEタイプ)ので、Z370でwifiカードがデフォルトでささってるタイプのマザボを使うと、元々ささっているIntel製のカードを置き換えることで使うことができます。Z390やH370などではチップセット側にwifiとBluetoothが統合されたので、このM.2カードを置き換える方式が使えるかはわかりません。同じようにカードがささってるだけなら楽なのですが……
ちなみにアンテナがないと全くもって電波を拾ってくれません。MHF4という端子形状のアンテナケーブルを使う必要があります。
必要なKextとSSDT
Hackintosh側で使うkextは、FakePCIID.kextと、そのセットに含まれるFakePCIID_Broadcom_wifi.kext、AirPortBcrmFixup.kextそしてUSBInjectAll.kext、BrcmPatchRAM2.kextとBrcmFirewareRepo.kextです。
BrcmPatchRAM2.kextとBrcmFirewareRepo.kextはS/L/Eに入れる必要があるみたいです。それ以外はEFIのClover/Kext/otherに入れておけば大丈夫です。
AirDropやHandoffを使うにはssdt-arptというSSDTが必要なので、GitHubからダウンロードしてSSDTフォルダに入れます。これでフルで使えるようになります。
ちなみに、WindowsではWindows updateがドライバを拾ってきてくれます。特に設定しなくてもwifiもBluetoothも認識します。
使ってみる…セットアップに苦労した話
私がIntelのチップセットから換装した際、Bluetoothは認識したのですが、WifiはBIOSレベルで認識をしていませんでした。Bluetoothのみしかデバイスマネージャーに出てこなかったのです。
しかし、Hackintosh側でKextを入れたり、windows側でNIC用のドライバを入れたり、色々と試行錯誤して、一晩置いたら認識するようになりました。不思議な話です。何かしら不具合があったのでしょう。なにはともあれ現在は安定して使用できています。















